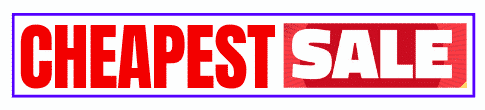How to Pair AirPods to Laptop
Are you wondering how to pair your AirPods to your laptop? If so, you’re in the right place! Pairing your AirPods to your laptop can be a bit tricky, but with the right instructions, it can be a breeze. In this article, we’ll go over everything you need to know about how to pair your AirPods to your laptop. From checking compatibility to troubleshooting common problems, we’ve got you covered. Let’s get started!
Table of Contents
- Introduction
- Step 1: Check compatibility
- Step 2: Turn on Bluetooth on your laptop
- Step 3: Put your AirPods in pairing mode
- Step 4: Connect your AirPods to your laptop
- Step 5: Test your AirPods
- Troubleshooting common problems
- Conclusion
- FAQs
Introduction
Apple’s AirPods are a popular choice for wireless earbuds, thanks to their sleek design and seamless connectivity with Apple devices. If you own a pair of AirPods, you may be wondering how to connect them to your laptop. Fortunately, it’s a relatively simple process. In this guide, we’ll walk you through the steps for pairing your AirPods to your laptop.
Step 1: Check compatibility
The first thing you’ll want to do is make sure your laptop is compatible with AirPods. AirPods work best with Apple devices, so if you have a MacBook or a MacBook Air, you’re in luck. If you have a Windows laptop or a Chromebook, you can still use AirPods, but you may experience some limitations. For example, you won’t be able to use Siri or take advantage of the automatic ear detection feature.
Step 2: Turn on Bluetooth on your laptop
Next, you’ll need to make sure Bluetooth is turned on your laptop. On a Mac, you can do this by clicking on the Bluetooth icon in the menu bar and selecting “Turn Bluetooth On.” On a Windows laptop, go to the Settings app and select “Devices,” then click on “Bluetooth & other devices” and toggle Bluetooth on.
Step 3: Put your AirPods in pairing mode
To put your AirPods in pairing mode, make sure they’re in their case and the lid is open. Hold down the button on the back of the case until the LED light starts flashing white. This means your AirPods are in pairing mode and ready to connect to your laptop.
Step 4: Connect your AirPods to your laptop
Now it’s time to connect your AirPods to your laptop. On a Mac, click on the Bluetooth icon in the menu bar and select your AirPods from the list of available devices. On a Windows laptop, go to the Settings app and select “Devices,” then click on “Bluetooth & other devices” and select “Add Bluetooth or other device.” Choose “Bluetooth” from the list of device types and select your AirPods from the list of available devices.
Step 5: Test your AirPods
Once your AirPods are connected to your laptop, it’s time to test them out. Play some music or a video and make sure the sound is coming through your AirPods. If you’re having trouble hearing anything, check your laptop’s sound settings to make sure your AirPods are selected as the output device.
Troubleshooting common problems
If you’re having trouble pairing your AirPods to your laptop, there are a few things you can try. First, make sure your AirPods are charged and in their case with the lid open. If that doesn’t work, try resetting your AirPods by holding down the button on the back of the case until the LED light flashes amber. Then, try pairing them again.
Another common issue is that your AirPods may be connected to another device. Make sure they’re disconnected from any other devices and try pairing them to your laptop again.
If you’re still having trouble, try restarting your laptop and resetting your AirPods. You can also try updating your laptop’s Bluetooth drivers or resetting your laptop’s Bluetooth settings.
More information👇👇👇👇
Conclusion
Pairing your AirPods to your laptop is a simple process that can greatly enhance your listening experience. By following these steps and troubleshooting common problems, you can quickly and easily connect your AirPods to your laptop and start enjoying your favorite media.
FAQs
Can I use AirPods with a Windows laptop?
Yes, you can use AirPods with a Windows laptop, but some features may be limited.Can I use Siri with AirPods on a laptop?
You can use Siri with AirPods on a Mac, but not on a Windows laptop.What should I do if my AirPods won’t connect to my laptop?
Try resetting your AirPods, disconnecting them from any other devices, and restarting your laptop. You can also try updating your laptop’s Bluetooth drivers or resetting its Bluetooth settings.How do I know if my AirPods are connected to my laptop?
Check your laptop’s sound settings to make sure your AirPods are selected as the output device. You should also hear audio coming through your AirPods when you play media on your laptop.Can I use AirPods with a Chromebook?
Yes, you can use AirPods with a Chromebook, but some features may be limited
How to Pair AirPods to Laptop How to Pair AirPods to Laptop How to Pair AirPods to Laptop How to Pair AirPods to Laptop
How to Pair AirPods to Laptop How to Pair AirPods to Laptop How to Pair AirPods to Laptop How to Pair AirPods to Laptop