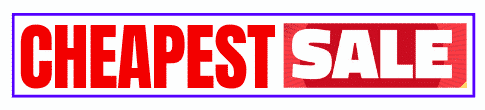How to Screenshot on a Dell Laptop
If you’re using a Dell laptop, you might be wondering how to take screenshots of your computer screen. Screenshots can be useful for a variety of reasons, such as capturing an error message or saving an image to share with others. In this article, we’ll show you how to take a screenshot on a Dell laptop, step by step.
Introduction
Screenshots are a handy way to capture what’s on your Dell laptop’s screen. Whether you’re trying to save an image, document an error message, or capture a specific moment, screenshots make it easy to do so. In this article, we’ll cover several ways to take a screenshot on your Dell laptop, so you can choose the method that works best for you.
Types of Screenshots
There are several types of screenshots you can take on your Dell laptop, including:
- Full-screen screenshot: captures everything on your screen, including the taskbar and any open windows or applications.
- Windowed screenshot: captures only the active window or application, ignoring everything else on the screen.
- Selection screenshot: allows you to select a specific area of the screen to capture.
How to Screenshot on Dell Laptop
Screenshots can be useful for a variety of reasons, from showing a tech support agent an error message to capturing a memorable moment from a video call. However, if you’re not familiar with the process, taking a screenshot can be frustrating. Fortunately, capturing a screenshot on a Dell laptop is a simple process. In this article, we’ll walk you through several methods you can use to capture screenshots on your Dell laptop, so you can start using them today!
Why Take a Screenshot?
Before we dive into the methods for taking screenshots on a Dell laptop, it’s important to understand why you might want to take a screenshot in the first place. Here are a few common reasons:
- To capture an error message: If you encounter an error message while using your computer, taking a screenshot of the message can be helpful for troubleshooting.
- To share something with others: You might want to take a screenshot of a website, social media post, or image to share with others.
- To capture a moment: Whether it’s a funny moment from a video call or an important event, taking a screenshot allows you to capture and save a moment in time.
Method 1: Using the Windows Snipping Tool
The Windows Snipping Tool is a built-in utility that allows you to capture screenshots on your Dell laptop. Here’s how to use it:
- Open the Snipping Tool by searching for it in the Start menu or pressing Windows + Shift + S.
- Select the type of snip you want to take: Free-form, Rectangular, Window, or Full-screen.
- Use your cursor to select the area of the screen you want to capture.
- Save the screenshot by clicking the Save icon in the Snipping Tool window.
Method 2: Using the Print Screen Button
Another simple method for taking a screenshot on your Dell laptop is to use the Print Screen button. Here’s how to do it:
- Navigate to the screen you want to capture.
- Press the Print Screen button on your keyboard.
- Open an image editor such as Microsoft Paint or Adobe Photoshop.
- Paste the screenshot into the editor by pressing Ctrl + V.
- Save the screenshot by clicking File > Save.
Method 3: Using the Windows Game Bar
If you’re using Windows 10, you can use the built-in Game Bar to capture screenshots. Here’s how to use it:
- Open the screen you want to capture.
- Press Windows + G to open the Game Bar.
- Click the camera icon to take a screenshot.
- Save the screenshot by clicking the Save icon in the Game Bar window.
Method 4: Using the Snip & Sketch App
The Snip & Sketch app is another built-in utility that allows you to capture screenshots on your Dell laptop. Here’s how to use it:
- Open the Snip & Sketch app by searching for it in the Start menu.
- Click the New button to start a new snip.
- Select the type of snip you want to take: Free-form, Rectangular, Window, or Full-screen.
- Use your cursor to select the area of the screen you want to capture.
- Save the screenshot by clicking the Save icon in the Snip & Sketch window.
Method 5: Using Third-Party Software
If you prefer to use third-party software to capture screenshots on your Dell laptop, there are many options available. Here are a few popular choices:
- Greenshot: A free and open-source tool that allows you to capture screenshots and annotate them.
- Snagit: A paid tool that offers advanced screenshot and video capture features.
- Lightshot: A free tool that allows you
- To crop, edit, and annotate screenshots with ease.
These tools offer additional features and customization options that may be helpful depending on your needs.
Tips for Taking Better Screenshots
Now that you know how to capture screenshots on your Dell laptop, here are a few tips to help you take better screenshots:
- Use the right method for the job: Different situations may call for different methods of capturing screenshots. Consider which method will work best for the task at hand.
- Use the right file format: When saving your screenshot, consider which file format will be most useful. For example, PNG files are best for screenshots with transparent backgrounds, while JPG files are better for photos.
- Use editing tools: Once you’ve captured your screenshot, consider using editing tools to crop, annotate, or highlight specific areas of the image.
- Be mindful of personal information: If you’re sharing a screenshot with others, be sure to review it for any personal or sensitive information before sharing.
Read more👇👇👇👇
Conclusion
Capturing screenshots on your Dell laptop doesn’t have to be a complicated process. Whether you prefer to use the built-in utilities or third-party software, there are plenty of options available to help you capture and save moments from your screen. By following these tips and methods, you can take better screenshots and share them with ease.
FAQs
- How do I take a screenshot of a specific window?
- To capture a specific window, use the Window snip option in the Snipping Tool or Snip & Sketch app. You can also use the Windows Game Bar to capture the active window.
- How do I take a screenshot of a website that requires scrolling?
- To capture a screenshot of a full webpage, use a third-party tool like Full Page Screen Capture or Nimbus Screenshot & Screen Video Recorder.
- How do I access my screenshots after I’ve taken them?
- By default, screenshots are saved to your Pictures folder. You can also access them through the Snipping Tool, Snip & Sketch app, or Game Bar windows.
- Can I customize the keyboard shortcut for taking a screenshot?
- Yes, you can customize the keyboard shortcut for the Snipping Tool and Snip & Sketch app in the Settings menu under Ease of Access > Keyboard.
- How do I take a screenshot on a Dell laptop if the Print Screen button is not working?
- Try using the Windows + Print Screen shortcut to capture a screenshot and save it directly to your Pictures folder. You can also try using third-party software as an alternative.
How to Screenshot on a Dell Laptop How to Screenshot on a Dell Laptop How to Screenshot on a Dell Laptop How to Screenshot on a Dell Laptop How to Screenshot on a Dell Laptop
How to Screenshot on a Dell Laptop How to Screenshot on a Dell Laptop How to Screenshot on a Dell Laptop How to Screenshot on a Dell Laptop How to Screenshot on a Dell Laptop
How to Screenshot on a Dell Laptop How to Screenshot on a Dell Laptop How to Screenshot on a Dell Laptop