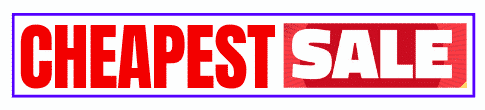How to Screenshot on a Dell Laptop
How to Screenshot on Dell Laptop. Are you struggling to capture a screenshot on your Dell laptop? Screenshots can be helpful in many ways, whether you want to save an important document, capture a memorable moment, or share a technical issue with a customer support team. Fortunately, taking a screenshot on a Dell laptop is a quick and easy process, and in this article, we will guide you through the steps.
Table of Contents
- Introduction
- Understanding the Different Types of Screenshots
- How to Take a Screenshot on a Dell Laptop Using Keyboard Shortcuts
- How to Take a Screenshot on a Dell Laptop Using the Snipping Tool
- How to Take a Screenshot on a Dell Laptop Using Third-Party Software
- Tips for Editing and Saving Screenshots
- Troubleshooting Common Issues with Screenshots
- Frequently Asked Questions
- Conclusion
1. Introduction
Screenshots are a great way to capture and share information. Whether you want to save a picture, capture an error message, or create a tutorial, screenshots can be incredibly useful. In this article, we will show you how to take a screenshot on a Dell laptop using different methods.
2. Understanding the Different Types of Screenshots
Before we dive into the specific steps, it’s important to understand the different types of screenshots you can take on a Dell laptop. The three main types are:
- Full-screen screenshots: captures the entire screen, including the taskbar and desktop icons
- Window screenshots: captures a specific window, including its contents and borders
- Custom screenshots: captures a specific area of the screen that you selec
3. How to Take a Screenshot on a Dell Laptop Using Keyboard Shortcuts
Taking a screenshot on a Dell laptop using keyboard shortcuts is one of the easiest and fastest methods. Here’s how to do it:
- Full-screen screenshot: Press the “Windows” key and the “Print Screen” key at the same time. The screenshot will be saved in the default location (usually the “Pictures” folder).
- Window screenshot: Click on the window you want to capture to make it active, then press “Alt” + “Print Screen”. The screenshot will be saved in the default location.
- Custom screenshot: Press “Windows” + “Shift” + “S” keys. This will activate the Snipping Tool, and you can select the area of the screen you want to capture.
4. How to Take a Screenshot on a Dell Laptop Using the Snipping Tool
The Snipping Tool is a built-in screenshot tool that comes with all Windows operating systems, including Dell laptops. Here are the steps to use it:
- Click on the Start menu and type “Snipping Tool” in the search bar. Click on the app to open it.
- Click on “New” to create a new snip.
- Use your mouse to select the area of the screen you want to capture.
- Use the editing tools to make any necessary changes or annotations.
- Click on “Save” to save the screenshot to your computer.
5. How to Take a Screenshot on a Dell Laptop Using Third-Party Software
If you want more advanced features and options for taking screenshots, there are many third-party software options available. Here are a few popular choices:
- Snagit: Snagit is a comprehensive screenshot tool that allows you to capture screenshots, edit them, and share them easily.
- Lightshot: Lightshot is a lightweight and easy-to-use screenshot tool that allows you to capture and share screenshots quickly.
- Greenshot: Greenshot is an open-source screenshot tool that offers a wide range of features, including custom screenshot areas, editing tools
6. Tips for Editing and Saving Screenshots. How to Screenshot on Dell Laptop
Once you have taken a screenshot, you may need to edit and save it in a specific format. Here are some tips to help you with that:
- Use the built-in editing tools: Many screenshot tools come with basic editing features, such as crop, resize, and add annotations. These can be useful for quickly making changes to your screenshots.
- Save in the right format: Depending on your needs, you may need to save your screenshots in a specific format, such as PNG, JPG, or GIF. Make sure to choose the appropriate format when saving your screenshots.
- Organize your screenshots: If you take a lot of screenshots, it can be helpful to organize them in folders. This can make it easier to find specific screenshots when you need them.
7. Troubleshooting Common Issues with Screenshots
Sometimes, you may encounter issues when taking screenshots on a Dell laptop. Here are some common issues and how to resolve them:
- Screenshots are not saving: Make sure you have enough space on your hard drive to save the screenshots. You can also try changing the default save location to a different folder.
- Screenshots are blurry or distorted: This can happen if the resolution of the screenshot is too low. Try capturing the screenshot at a higher resolution or using a different tool.
- Screenshots are not capturing the right area: Make sure you are selecting the correct area of the screen to capture. If you are still having issues, try using a different tool or keyboard shortcut.
More information👇👇👇👇How to Screenshot on Dell Laptop
8. Frequently Asked Questions. How to Screenshot on Dell Laptop
- How do I find my screenshots on a Dell laptop?
- By default, screenshots are saved in the “Pictures” folder. You can also check the settings of your screenshot tool to see where they are being saved.
- Can I take screenshots of multiple windows at once?
- Yes, you can take screenshots of multiple windows at once by using the “Windows” + “Print Screen” keyboard shortcut.
- How can I annotate my screenshots?
- Many screenshot tools come with built-in editing tools that allow you to add annotations, text, and shapes to your screenshots. You can also use image editing software like Photoshop or GIMP.
- Can I take screenshots of videos playing on my Dell laptop?
- Yes, you can take screenshots of videos playing on your Dell laptop. However, the quality of the screenshot may not be as good as the original video.
- How do I take a screenshot of a specific area of the screen?
- You can use the “Windows” + “Shift” + “S” keyboard shortcut to activate the Snipping Tool, which allows you to select a specific area of the screen to capture.
9. Conclusion
Taking screenshots on a Dell laptop is a simple and straightforward process, and there are many tools and methods available to help you. By following the steps outlined in this article, you should be able to take screenshots quickly and easily, and troubleshoot any issues that may arise.
How to Screenshot on Dell Laptop How to Screenshot on Dell Laptop How to Screenshot on Dell Laptop How to Screenshot on Dell Laptop
How to Screenshot on Dell Laptop How to Screenshot on Dell Laptop How to Screenshot on Dell Laptop How to Screenshot on Dell Laptop