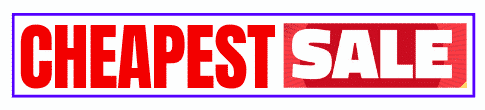How to Take a Screenshot on Dell Laptop
As a Dell laptop user, you may have encountered situations where you needed to take a screenshot of what’s on your screen. Screenshots are a quick and easy way to capture an image of your screen, which can be useful for many purposes, such as sharing information, troubleshooting, or saving a memorable moment. In this article, we’ll go through several methods on how to take a screenshot on your Dell laptop.
Table of Contents
- What is a screenshot?
- Why take a screenshot on your Dell laptop?
- How to take a screenshot on Dell laptop using the Print Screen key
- How to take a screenshot on Dell laptop using the Windows Snipping Tool
- How to take a screenshot on Dell laptop using the Windows Game Bar
- How to take a screenshot on Dell laptop using a third-party tool
- How to edit and save your screenshots
- Common issues and troubleshooting
- Conclusion
- FAQs
1. What is a screenshot?
A screenshot is a digital image that captures the content displayed on your computer screen. It can be an image of a webpage, a document, a software program, a game, or any other content displayed on your screen. Screenshots can be useful in many situations, such as showing an error message to technical support, saving a favorite online recipe, or sharing a funny moment with friends.
2. Why take a screenshot on your Dell laptop?
Taking a screenshot on your Dell laptop can be useful in many ways, such as:
- Capturing an error message or a technical issue to show to technical support
- Saving an image of an online transaction or a confirmation page
- Sharing a funny moment or an interesting article with friends
- Capturing a high score in a game or a memorable moment in a video
- Saving an image for future reference or documentation
3. How to take a screenshot on Dell laptop using the Print Screen key
The Print Screen key, often labeled as “PrtScn” or “PrtSc”, is a standard key on most Dell laptops that can take a screenshot of the entire screen. Here’s how to use it:
- Press the Print Screen key on your Dell laptop keyboard.
- The screenshot is now saved to your clipboard.
- Open an image editor, such as Paint or Photoshop.
- Press Ctrl+V or right-click and select Paste to paste the screenshot into the editor.
- Save the image to your preferred location and format.
Note that the Print Screen key may be located differently on some Dell laptop models, such as Fn+PrtScn or Alt+PrtScn. Refer to your Dell laptop manual or the keyboard layout for specific instructions.
4. How to take a screenshot on Dell laptop using the Windows Snipping Tool
The Windows Snipping Tool is a built-in screenshot tool in Windows that allows you to capture a specific area of the screen or the entire screen. Here’s how to use it:
- Click on the Windows Start button and type “Snipping Tool” in the search box.
- Select the Snipping Tool app from the search results.
- Click on the “New” button to select the type of snip you want to take.
- Click and drag the cursor to select the area you want to capture.
- Release the mouse button to take the snip.
- The snip is now saved to your clipboard.
- Open an image editor, such as Paint or Photoshop.
- Press Ctrl+V or right-click and select Paste to paste the snip into the editor.
- Save the image to your preferred location and format.
5. How to take a screenshot on Dell laptop using the Windows Game Bar
The Windows Game Bar is a built-in feature in Windows 10 that allows you to take screenshots and record gameplay footage. Here’s how to use it:
- Press the Windows key + G to open the Game Bar.
- Click on the camera icon to take a screenshot.
- The screenshot is now saved to your “Captures” folder in the Videos folder.
- Open the “Captures” folder and select the screenshot.
- Right-click and select “Open with” to open the image in an image editor.
- Edit the image as needed and save it to your preferred location and format.
Note that the Windows Game Bar may not be available on all Dell laptop models or may require additional setup. Refer to your Dell laptop manual or the Windows support page for specific instructions.
6. How to take a screenshot on Dell laptop using a third-party tool
There are many third-party screenshot tools available for download that offer more features and flexibility than the built-in Windows tools. Here are some popular options:
- Snagit: a professional-level screenshot and screen recording tool with advanced editing and sharing features.
- Greenshot: a free and open-source screenshot tool with basic editing and sharing features.
- Lightshot: a simple and lightweight screenshot tool with easy sharing and cloud storage options.
To use a third-party screenshot tool, download and install the tool from the official website, follow the instructions for taking a screenshot, and save the image to your preferred location and format.
7. How to edit and save your screenshots
Once you have taken a screenshot, you may want to edit it or save it in a different format or location. Here are some basic editing and saving options:
- Edit: Open the screenshot in an image editor, such as Paint or Photoshop, and use the editing tools to crop, resize, annotate, or add effects to the image.
- Save: Save the screenshot to your preferred location and format, such as JPEG, PNG, or BMP. You can also rename the file to make it easier to find and organize
8. Common issues and troubleshooting
If you encounter any issues while taking a screenshot on your Dell laptop, here are some common solutions:
- Check the keyboard layout: Make sure you are using the correct key combination for taking a screenshot on your Dell laptop model. Refer to your Dell laptop manual or the keyboard layout for specific instructions.
- Check the software settings: Make sure the software you are using to take a screenshot, such as the Windows Snipping Tool or a third-party tool, is configured correctly and up to date.
- Check the storage space: Make sure you have enough storage space on your Dell laptop to save the screenshot. If your storage space is low, consider deleting old files or moving them to an external drive or cloud storage.
More information👇👇👇👇
9. Conclusion
Taking a screenshot on your Dell laptop is a simple and useful skill that can save you time and effort in many situations. By following the methods and tips outlined in this article, you can easily take and edit screenshots on your Dell laptop and share them with others.
10. FAQs
Can I take a screenshot of a specific window on my Dell laptop?
Yes, you can use the Windows Snipping Tool or a third-party tool to select and capture a specific window or area of the screen.Can I take a screenshot of a long webpage or document?
Yes, you can use a third-party tool, such as Snagit, that allows you to capture a scrolling screen or a full webpage.Can I take a screenshot of a video or game on my Dell laptop?
Yes, you can use the Windows Game Bar or a third-party tool, such as OBS or Fraps, to capture screenshots or recordings of videos and games on your Dell laptop.Why is my screenshot not showing up in the Captures folder?
It’s possible that the screenshot was not saved properly or that it was saved to a different folder. Check your settings and try taking another screenshot to see if it saves correctly.Can I take a screenshot on my Dell laptop without a keyboard?
Yes, you can use the Windows Snipping Tool or a third-party tool that offers a screen capture button on the screen itself. Alternatively, you can connect a keyboard to your Dell laptop or use an external device, such as a stylus or mouse, to trigger the screenshot function.